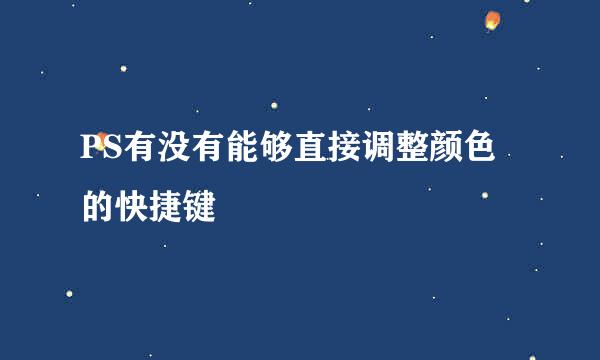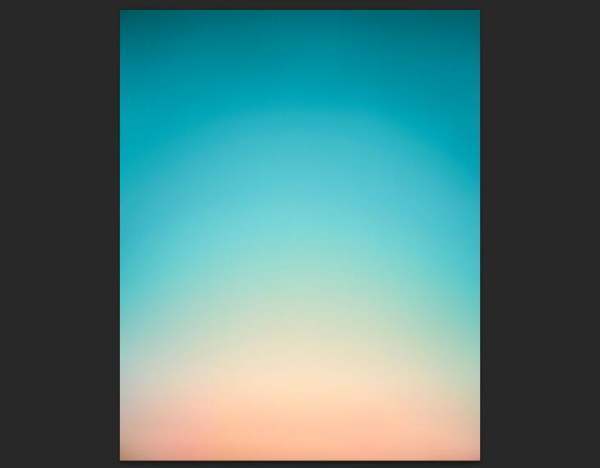PS怎么做出粉笔字效果?我们可以在很多地方看到像粉笔字一样的字体,不过,网上下载的有些和我们要的不太一样啊!这该怎么办呢?所谓自己动手丰衣足食啊~今天小编就为大家带来了PS制作粉笔字体的图文教程,一起来学习吧!!

粉笔字体
1:首先新建一个600*400的文档。
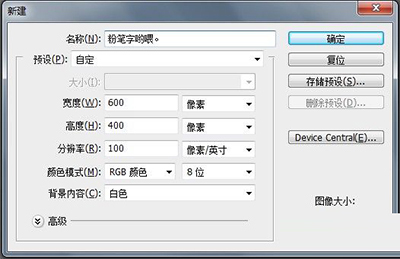
新建图层
2:新建一个图层,输入文字,颜色随意。
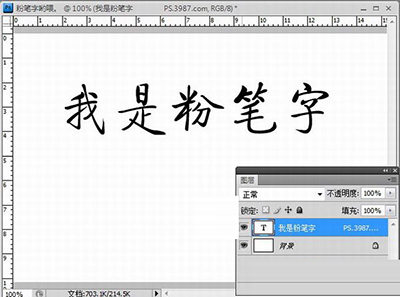
新建图层
3:按Ctrl+单击文字图层缩略图得到选区,点击通道进入通道面板,新建一个Alpha通道,填充白色,如图。
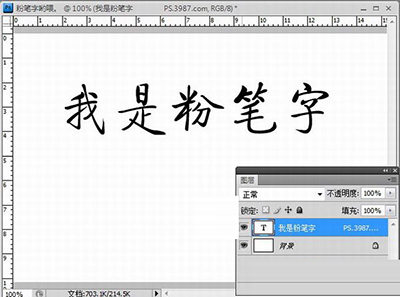
4:保持选区,对Alpha通道1执行滤镜-像素化-铜版雕刻,选择类型为中长描边,感觉效果不够明显就按Ctrl+F多刻几遍。
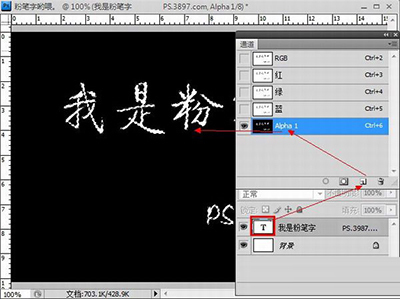
铜版雕刻
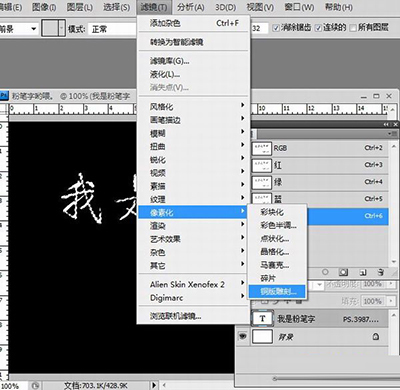
中长描边
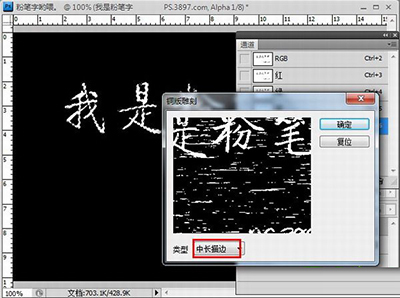
5:按Ctrl+D取消选区,复制一个Alpha副本。

Alpha副本