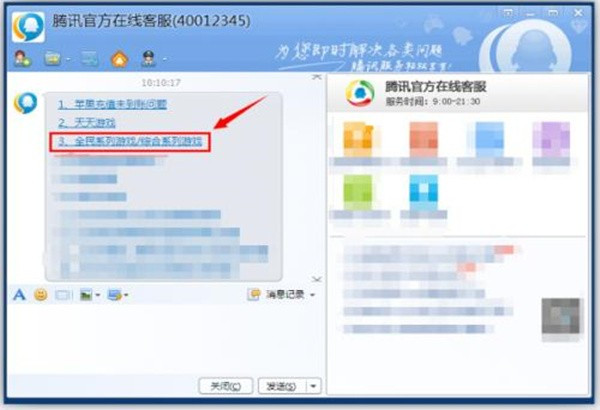参考http://blog.sina.com.cn/s/blog_4a9c4ac401000azi.html这个博客的内容看看一、被控端准备篇。当然,这里的被控端准备是指事先的准备,这一部分是关系到远程控制能否顺利实现的前提。1、配置远程唤醒。由于是要调用家里计算机中的资料,因此家里计算机肯定要处于开机状态;假设家里没人无法开启,那么就得想办法远程让这台计算机自动开机,这就需要被控计算机具备远程唤醒功能(WOL)。首先是网卡必须支持WOL;其次还要查看主板是否支乎烂和持Wake-Up On Internal Modem(WOM)或者Wake-up On LAN(WOL),如果支持就说明主板支持远程开机。除此以外,计算机还必须安装有符合ATX 2.03标准的ATX电源。以上条件缺一不可,如果你的被控端不支持这些功能,那你还是趁早打消这个“远程”念头。接下来进入CMOS设置,选择划红线处电源管理一项(不同的BIOS版本可能位置不一样),敲回车键进入,如图1。图1在接着出现的设置界面中,将红色方框内的两个选项“resume by Ring/LAN(有些版本是Wake Up On LAN/Ring)”和“Wake Up on PCI PME#”都设置为“enabled”,意为启用这两项功能,如图2所示,这样就启用了该计算机的远程唤醒功能。有些网卡需要通过跳线才能将“Wake-on-LAN”功能设置为“Enable”。图2提示:如果主板不支持PCI 2.2标准,还需要将WOL电缆的两端分别插入网卡和主板的3芯插座中,将网卡与计算机主板连接起来。通过下述方法可以获取网卡MAC地址。依次单击“开始/运行”,接着输入“cmd”进行DOS实模式窗口;然后在提示符后键入“ipconfig/all”命令,如图3所示红线部分的“Physical Address”后跟的就是要找的MAC地址。记下此地址后关闭此DOS窗口。图32、配置IP地址解析。前面已经提到,要使远程控制软件PcAnyWhere发挥功能,必须要获得被控端在网络中的固定IP地址。而一般ADSL用户上网后的IP地址,都是动态分配,只有局域网内的IP址才相对固定;如果中途掉电,会给操作带来很多麻烦。这时就需要想办法让计算机在网络上始终保持固定的IP地址,常见的解决方案是安装动态域名解析软件,比如花生壳。步骤1:请登录其官方网站www.oray.net,然后单击页面左上方“我的控制台”下的“注册”按钮,注册一个使用账号(护照)。步骤2:注册成功后进入“我的控制台”,在页面左方的“域名管理”下拉选项里点击“申请免费域名”。步骤3:接着会要求你填写详细的个人资料,之后即可按提示完成域名的注册,最后记得在注册成功页面里单击“激活花生壳服务”选项,以激活此服务,如图4所示。图4步骤4:然后从网站上下载花生壳客户端并安装,安装完成后启动到登录界面,接着输入步骤1中申请到的使用护照,最后单击“登录”按钮。从图5中我们可以看到,注册的免费域名“yun_yan1122.vicp.net”已经开始工作,解析的网络固定IP地址为“218.88.47.95”(界面右下角)。图5OK,这样每次开机花生壳服务会自动运行,我们便可以在远程计算机上通过在“运行”框内输入:“yun_yan1122.vicp.net”来获得被控端的IP地址了。3、安装并配置远程控制软件。启动安装程序后,在进行到如图6所示步骤时,注意要单击“允许远程管理pcAnywhere”后选择“该功能将安装在本地硬盘上”,然后再单击“下一步”历桐;安装完成后重新启动计算机即可开始配置。图6步骤1:启动软件后,单击岁盯快捷工具栏上的“被控端”图标,打开如图7所示窗口。这里显示了被控制端可以使用的连接项目,双击“添加被控端”图标,创建一个新的远程连接。图7步骤2:接着在“连接信息”选项卡下勾选一类远程连接方式,这里通过互联网实现远程连接,应该勾选“TCP/IP”项;而如果是通过局域网进行远程控制,可以选择SPX和NetBIOS协议,如图8所示。图8步骤3:再切换到“呼叫者”选项卡,单击“新建项”图标,打开如图9所示设置窗口,在这里设置允许用户访问以及控制的权限。输入登录名及密码名单击“确定”按钮即可。图9提示:在这个新建被控端设置窗口中,还可以进行诸多安全设置,大家可根据实际情况进行;其中必须要设置的一项是:“设置”选项卡下的“被控端启动”部分,应该勾选“与Windows一起启动”,不然远程计算机虽然唤醒了被控端,但是在PcAnywhere里并没有启动被控端服务,这样是仍然无法实施远程连接的。步骤4:最后返回主界面,可看到出现了一个新的被控端图标,可对其重命名;最后右键单击此图标,选择“启动被控端”命令,如图10所示。之后Pcanywhere会最小化到系统托盘区里,并等待主控端的连接控制。图10提示:最后可在主菜单上依次单击“工具/性能优化向导”命令,来优化被控端。这样可使主控端获得更好的控制性能。到此被控端的设置全部完成。二、主控端设置篇。相对于被控端来说,主控制的配置没有这么复杂。首先在主控端分别安装远程开机软件和远程控制软件;然后在“运行”内输入“cmd”进入DOS模式,然后输入“ping yun_yan1122.vicp.net”命令,之后即可查看到被控端IP地址(218.88.47.95);最后利用这个IP地址即可成功登录被控端。1、安装远程开机软件。这里选用的是NetWaker for windows 简体中文版。使用特别简单方便,没有使用时间限制,没有网卡限制;而且可以添加任意多个被控机记录,便于记忆和控制大量电脑。可到以下地址下载:http://www.j66.net/down/waker_21.exe下载后需要进行简单的安装,安装完成后即可启动到如图11所示主界面。在“MAC地址栏”内输入从被控制端获得的实际网卡MAC地址,单击“发送开机信号”按钮即可启动被控端了。图112、安装并配置远程控制软件。安装过程和被控端的操作一致。启动软件后即可开始主控端的配置。步骤1:单击快捷工具栏上的“主控端”图标,然后双击项目列表里的“添加主控端”,如图12所示。图12步骤2:在弹出的“新主控端”窗口中,切换到“设置”选项卡;然后在如图13所示红色框位置输入刚才获取到的被控端IP地址,最后单击“确定”按钮退出。图13提示:这时会返回软件主界面,同样会出现新建立的主控端图标,并且可以重命名。三、实施远程控制。此时主控端与被控端都配置完成。在主控端双击刚才新建的连接图标,接着会弹出正在连接的窗口,稍等之后会出现如图14所示登录窗口,输入在被控端配置的访问账号后即可。如图15所示,即是成功登录到被控端的桌面。此刻即 图14可如在操作本地计算机一样,随意控制远程计算机,并且具有远程计算机的一切权限。可以登录QQ、打开浏览器、发送邮件等。图15此外在最上边一排快捷工具栏中,有一个“文件传输”的选项,利用它可以非常方便的实现资料的对拷;如图16所示,左边窗口为主控端,右边窗口为被控端。图16远程操作完成后,还可以通过此软件远程关闭被控端。至此,整个ADSL的远程网络控制宣告成功!四、后记。其实远程控制并不是有些朋友想象的那样难,只要被控端与主控端正确设置,还是很容易实现的。文中所述的这种被控端无人值守的情况,属于远程控制最典型的应用;配置的关键在被控端,需要被控端硬件支持远程唤醒以及拥有一个固定的互联网IP地址,而这些条件也是通过软、硬件“协作”的办法来实现。找对软件,熟知远程控制的操作过程是成功与否的前提。