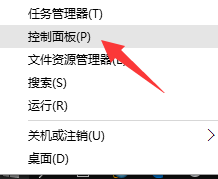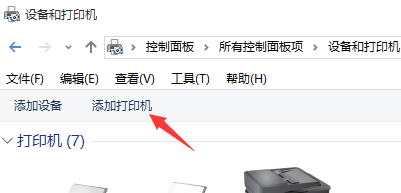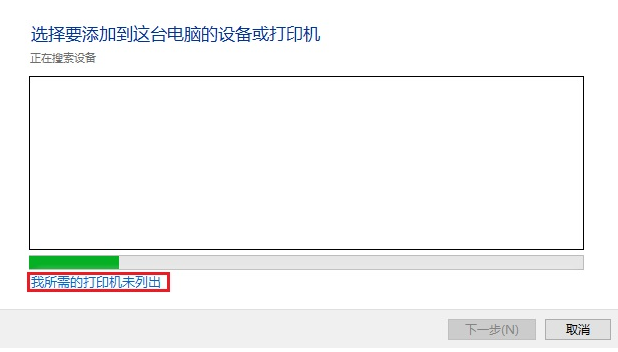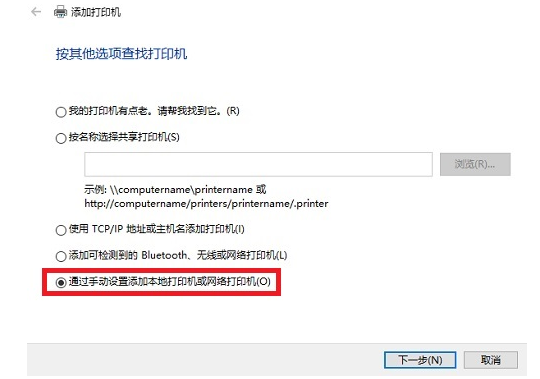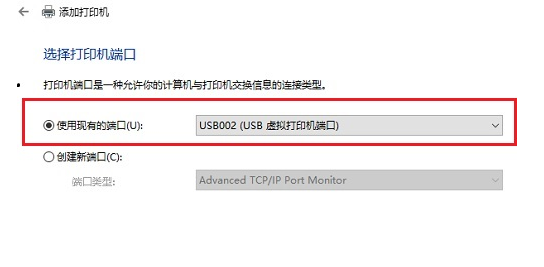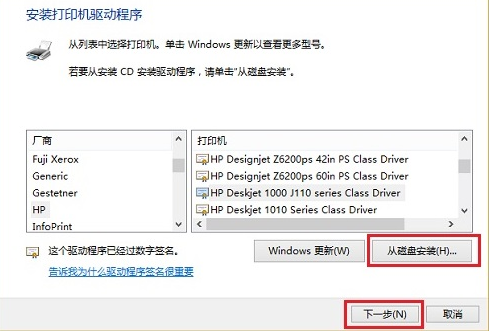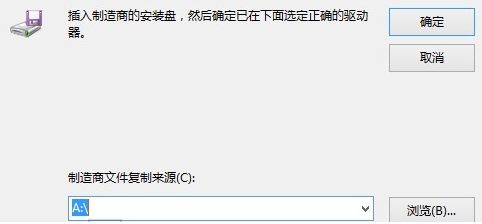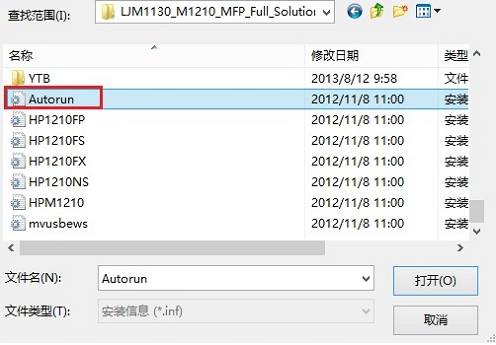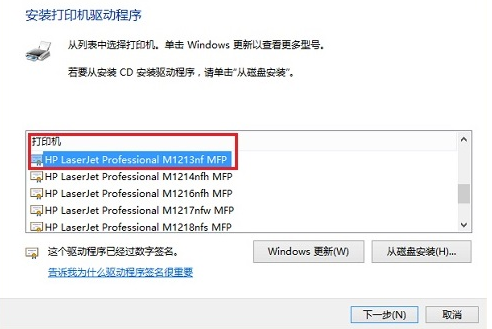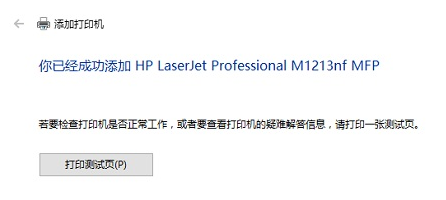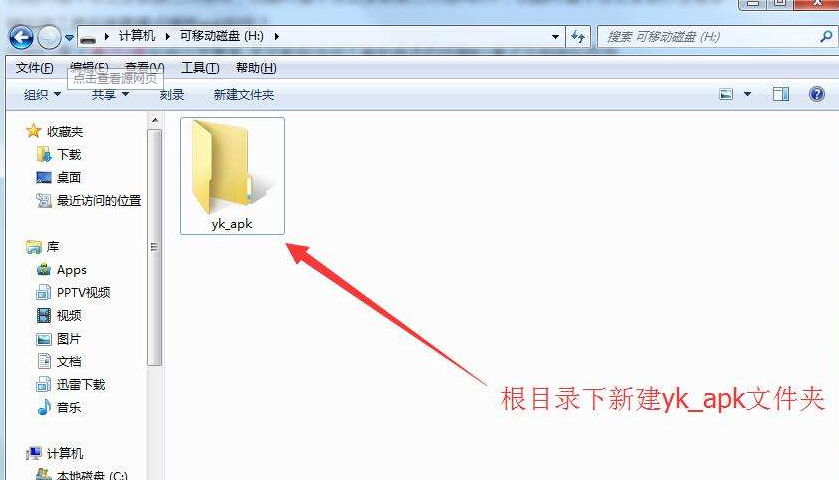首先准备好打印机的驱动光盘,或者官网下载好驱动程序。
1、右键开始菜单,控制面板。
2、在“设备和打印机”窗口中,点击“添加打印机”按钮,进入“添加打印机”窗口。
3、在“选择要添加到这台电脑的设备或打印机?”窗口中,点击“我所需要的打印机未列出”按钮。
4、在“按其他选项查找打印机”窗口中,选择“通过手动设置添加本地打印机或网络打印机”,然后点击“下一步”按钮。
5、“选择打印机端口”拆册窗口中,从“使用现有的端口”下拉列表中选择 USB 端口,然后点击“下一步”按钮。
6、在“安装打印机驱动程序”窗口中,点击“从磁盘安装”按钮。如图从磁盘安装所示:
7、在“从磁盘安装”窗口中,点击“浏览”按钮。如图 浏览所示:
8、在“查找文件”窗口中,从“查找范围”下拉列表中选择文件路径,找到“AUTORUN”安装信息旅枯宏文件,然后点击“打开”按钮。
需要先下载的驱动程序,解压后才会出现下列的文件路径。
9、在“安装打印机驱动程序”窗口中,选择“HP LaserJet Professional M”型号,然后点击“下一步”按钮。如图选择型号所示:
10、在“键入打印机名称”窗口中,点击“下一步”按钮。如图 打印机名称所示:
11、在“已经成功添加 HP LaserJet Professional ”窗口中,点击“完成”按钮。如图 成功添加打印机所示:败含
这时,打印机驱动程序就安装成功了。可以发送打印任务进行打印了。