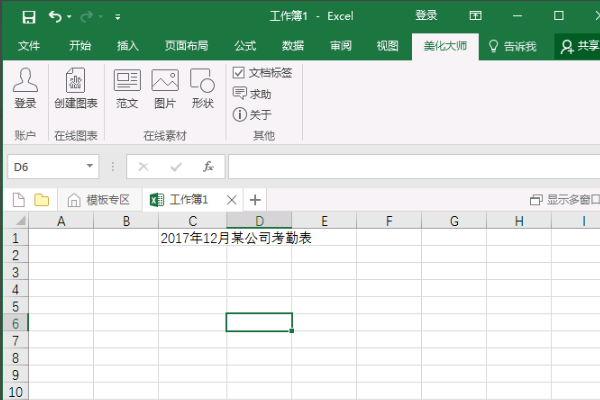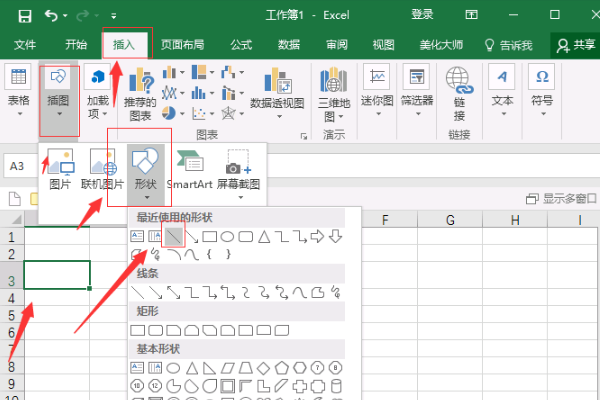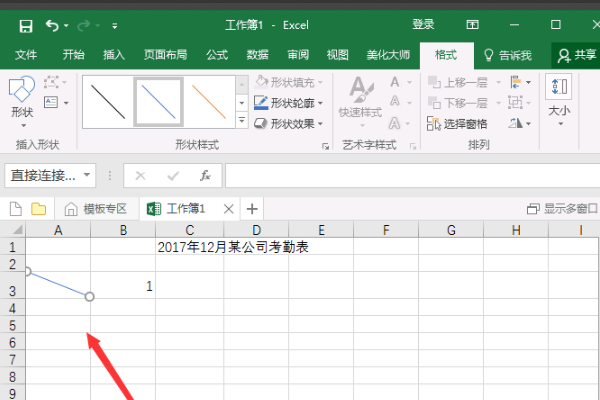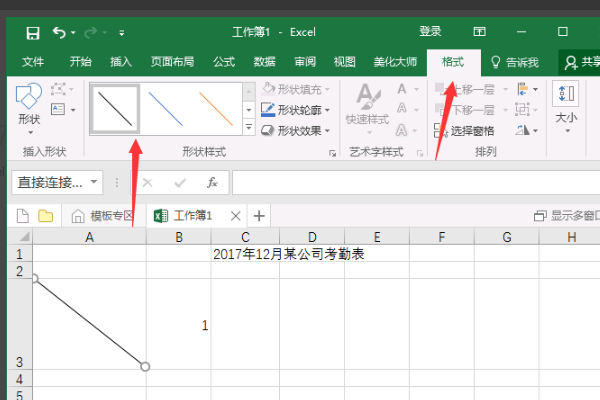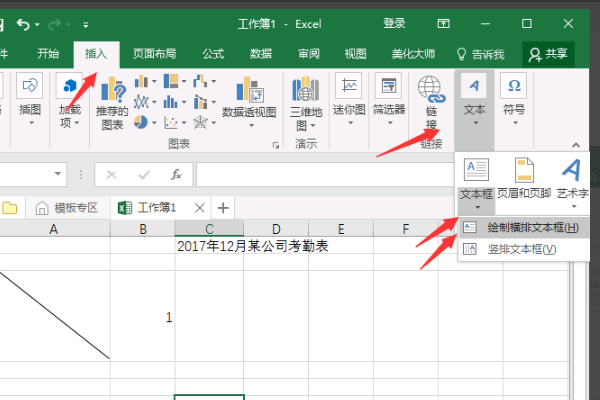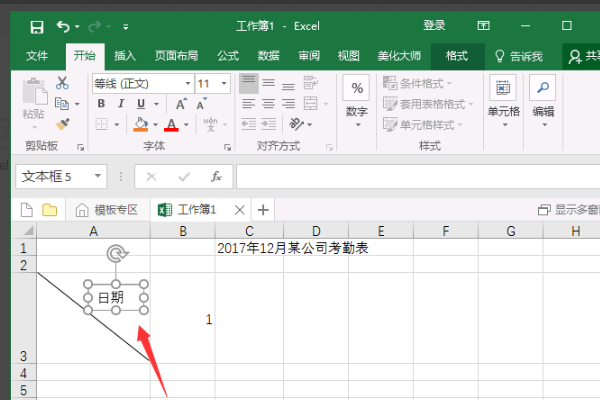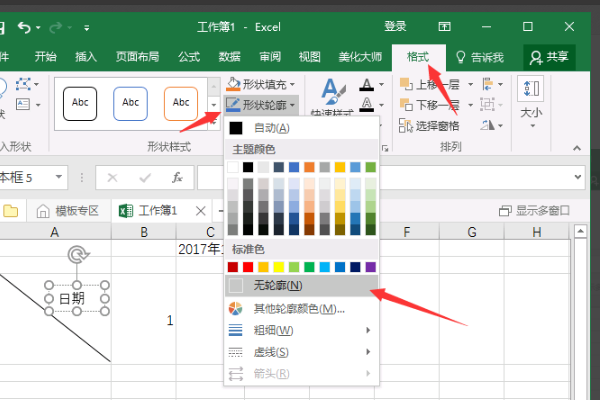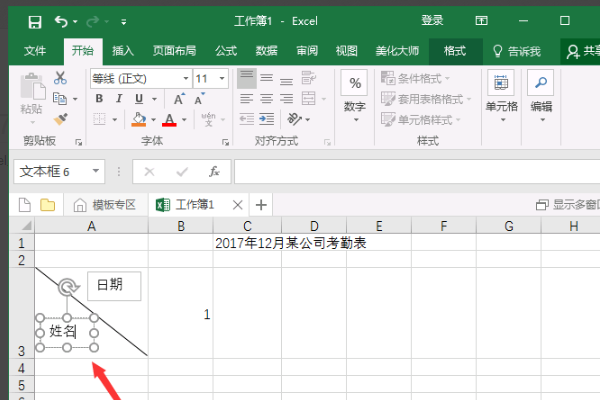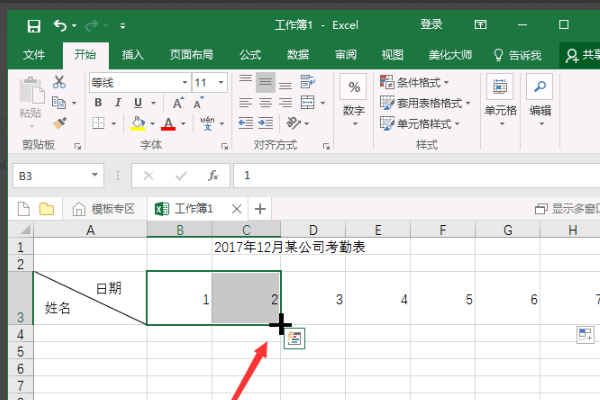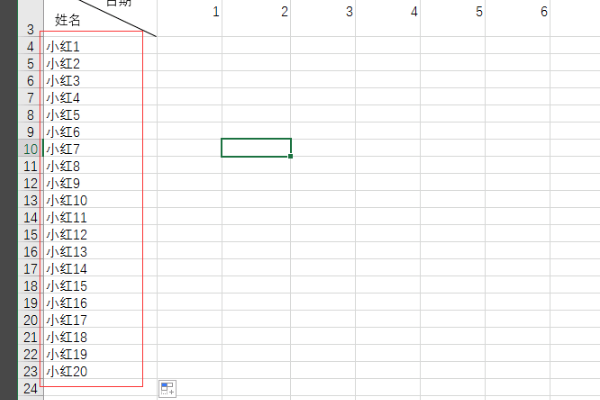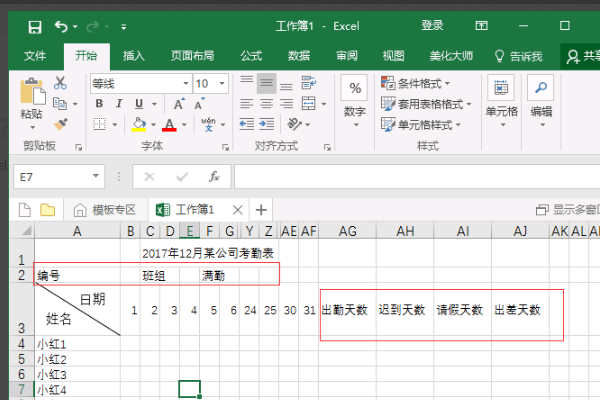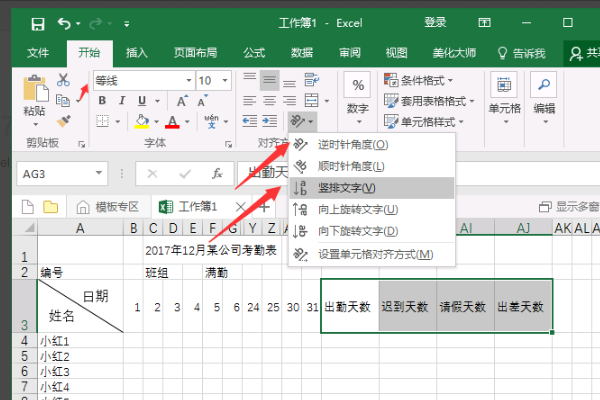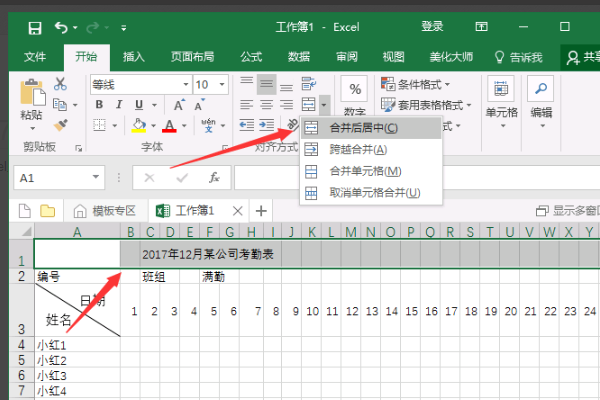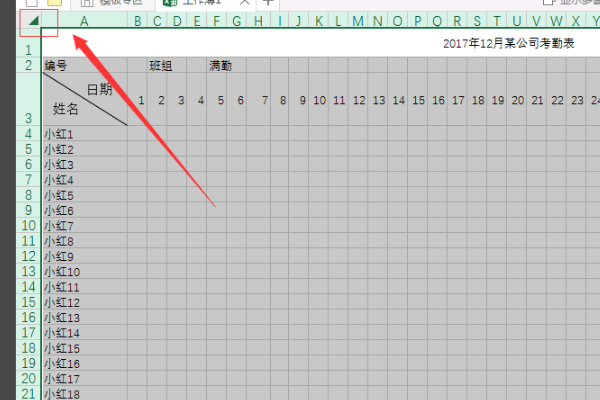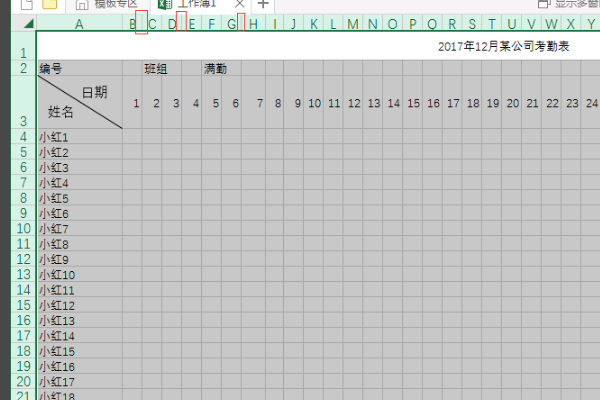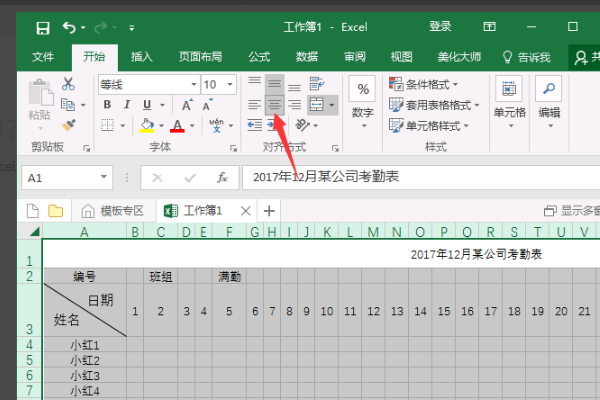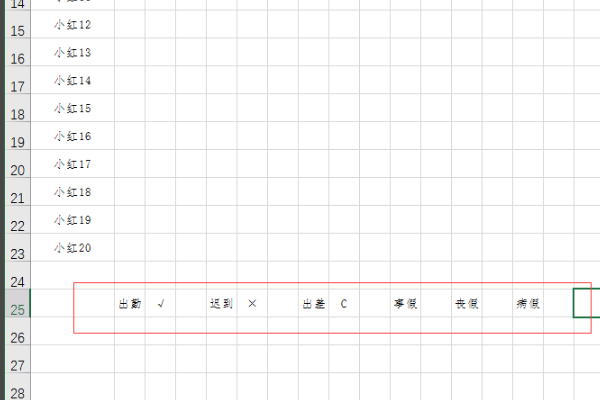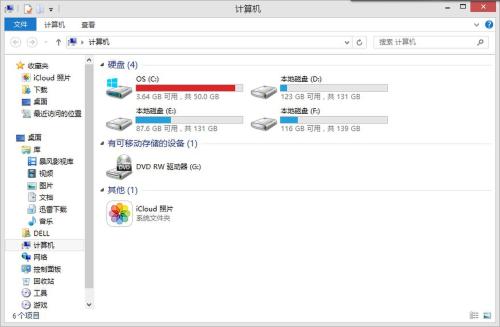1、新建Excel工作表——在首行写好标题。
2、鼠标放至第三行第一个单元格内——插入——(插图)——形状——找到斜杠,如图示。
3、点击图示——格式——调整斜线的颜色。
4、插入文本——文本框——绘制横排衡尺毕文本框。
5、在对应位置写上日期。
6、点击格式——形状轮廓——无轮廓(形象填充——无填充)。
7、鼠标放至日期文本框内——按住键盘ctrl——移动文本框即可完成复制——修改文字困虚为姓名。
8、现在横排第2、3单元格写入1、2——选中两个单元格——鼠标移动至右下角形成小加号——向右方拖动鼠标——完成日期填充。
9、对应位置写好姓名。
10、第二行写好满勤多少天?班组等等。再表格尾部添加出勤天数、迟到天数、请假天数及出差天数等。
11、选中出勤天数、迟到天数、请假天数、出差天数单元格——开始——文字方向——竖排文字。
12、选中第一行标题——合并单元格。
13、全选工作表。
14、双击下图红框内任意位置——设置最合适列宽(文字居中、字体等等都可以一起设置)。
15、底部标注不同情况不同代号。
16、选择图中考勤表——开始——边框——绘制边框。
17、完成基本设置咐芹,具体大家根据公司要求制作。