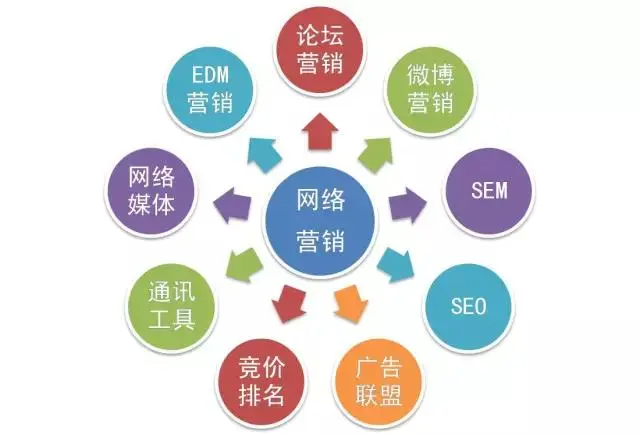下面有几种说法,你研究一下a.需要用FTP软件,有的不支持FTP上传的只能用WEB上传了b.www.netfriends.com.cn 论坛里有具体讲解c.首先你要拥有一个域名。也就是网上空间。 第二就是要有工具。网上这方面的很多。例如cuteFTP等 安装好上传工具后其实很简单。左边窗口找出你需要传的文件。拉到右边或点文件。把你传的目录批量上传,接下来的就是等待了。网速够快一会儿搞定。 d.去申请一个空间. 对方会给你一个域名来访问 还有一个FTP地址,用户名和密码. e.下载一个FTP上传工具.输入后. 把本地的网站传上去就OKf.FTP 上传主页详解 。 目前,网上的免费空间的上传方式有两种:一是所谓的 WEB 上传方式,再就是 FTP 上传了。前者相对后者较好掌握,而且各网站也不尽相同,上传效率也不高; FTP 上传是非常常用的一种上传方式,包括好多收费的空间的上传方式也是 FTP 上传,它效率高,而且用一些软件上传的话,还能支持断点续传,这对上传一些较大的文件是非常有好处的 —— 不至于因为网速不稳定而造成白白浪费时间和网费。下面就讲一下 FTP 上传的过程。 象操作本地文件夹一样简单 以本站为例,讲一下 FTP 上传的过程:上传前先要弄清楚三个问题 —— 主机地址、用户名和密码,只要知道这三项,上传就会变得非常简单。首先打开 IE ,在地址栏里输入“ftp://ftp.nease.net” ,注意双斜线前是 “ftp” ,然后稍等片刻,会弹出一个对话框,这个对话框就是要你输入用户名和密码的,在用户名栏中输入 “您在网易个人空间注册的用户名”, 在密码栏中输入 “**********” ,然后回车,等着吧,奇迹出现了:浏览器窗口好像是变成了一个文件夹窗口,其实,它现在就是一个文件夹窗口,你可以 copy 、 cut 、 paste ,也可以直接拖拽,把你要上传的文件真接拖拽到这个窗口里,你甚到可以直接在这个窗口里像操作其它文件一样进行一下修改,怎么样,是不很慎型简单! 用 CuteFTP 上传 上面讲的是一种普通的上传方法,但有一个缺点:如果一个很大的文件,上传要好多时间,就有可能会出现传到半路掉线了,这意味着你前面的工作全没用了。用支持续的软件上传就不会出现这种情况了, CuteFTP 就是一种很好的支持断点续传的软件,下面就讲述一下它的用法。 目前最新的是 CuteFTP4.2 ,就以它为例讲一下。首先打开 CuteFTP ,打开主窗口的同时会弹出一个浮动的窗口,在这个窗口右侧是需要往里填的几个文本框,从上到下依次为:名字、主机地址、用户名、密码和端口。在名字那项随便取个名字,这跟上传的内容无关,仅仅是为了管理用的,下次上传的时候你直接在左侧双击这个名字就行了,不用再把所有的项重新填一次。仍以本站为例:在主机栏里填入 “ftp.nease.net” ,在用户名那栏里填入 “您在网易个人空间注册的用户名” ,在密码那栏里填入 “**********” ,端口栏里一般不用管,用默认的 “ 21” 就行了,然后点下面的 “Connect” 按钮,等着吧,如果正常一会就会出现管理窗口了,下面的操作可以通过拖拽来实现,左面的窗口是本地机的文件,右面就是你要上传的主机里的文件了。注意:当出现源文件和目标文件同名时会弹出一个窗口,有三个按钮 ——“resume( 续传 )”、“overwrite( 覆盖 )”和“rename( 重命名 )” ,选相应按钮就行了。后面还有一个 all 复选框,选中后,再出现同种情况就不会再弹出了,而是根据这次的选择来处理。 怎么样!很简单吧!再说一次:不管用什么方法上传,你要哪衫知道三件事儿:主机地址、用户名和密码。 【 Cuteftp 高级使用技巧】更新技巧。 只下载或上传最新文件的技巧 运用 CuteFTP 的目录比较功能,可以方便地比较本地和远程服务器上的文件, 使那些最新的文件才被下载或上传。 具体操作为: 首先,在 CuteFTP 主窗口中,让本地和远程窗口都显示出要比较的文件。 随李孝腔后 ,点击菜单 “ Directory/Compare Directories” ,那些不同的文件将会以突出方式显示出来,通过文件大小 ,就可以最有效地比较它们。 但目前这个功能只是限于查看,还没有实现自动更新功能,相信陆续的版本将开发这个功能。 有关上传的问题。 自从网易开通了学生空间以来,本人遇到最多人问这方面的问题。现在介绍最简单之上传方法。上传也就是把本地之文件粘贴到远端,最重要的是找到正确的上传地址,无论是用 FTP 软件或是 WEB 上传。 WEB 上传:网易的空间支持 WEB 界面上传文件,本人自认为这种方法最直观,而且实用。 网易免费空间 WEB 上传地址:ftp.go.nease.net 网易付费空间 WEB 上传地址:ftp.nease.net 之后,输入您的用户名和密码,你就可以像在本地计算机上一样,复制粘贴您的网页了。 这样就省去了不少的麻烦 FTP 传输工具 —CuteFTP。 ★原文转载自eniac版nj428的《 FTP 传输工具 —CuteFTP 》★ 13-1-1简介及下载 1、CuteFTP 简介 CuteFTP 是一个基本文件传输协议的软件。能够使用文件传输协议进行文件的下载、上传和编辑远程 FTP SERVER 上文件。它提供了一个良好的图形界面,使用远程文件就像本机一样。 2 、最新版本及下载 开发商主页:http://www.cuteftp.com 最新版本:Cute FTP 5.0 XP File Transfer Protocol FTP协议(File Transfer Protocol)是一个今天仍在使用的协议,FTP 是一个标准的 Internet 协议,它能够在两台计算机之间或Internet网上交换文件。我们经常使用 FTP 协议建立网页传送到 WEB 服务器上。也经常用于将服务器上的文件下载到本地计算机。 CuteFTP 概览 CuteFTP 是一个基于 Windows 的文件传输协议 (FTP) 的客户端程序,通过它,用户无需知道协议本身的具体细节,就可充分利用 FTP 的强大功能。CuteFTP 通过用户易于使用的Windows界面,避免使用麻烦的命令行工具,大大简化了FTP的操作。即便是入门级的个人电脑用户,也可以轻松利用CuteFTP在全球范围内的远程FTP服务器间上传、下载及编辑文件。 系统要求 任何运行Windows 95/98/XP或Windows NT 4.0或更高版本的个人电脑 最低16MB的可用内存 连接到Internet 安装 将安装CD放入光盘驱动器。 双击桌面上的“我的电脑”;双击光盘驱动器图标;双击“Setup.exe”图标。 跟随屏幕指示操作。 从下载文件安装 CuteFTP 注册 免费的技术支持-GlobalSCAPE致力于及时、周到的客户支持。 没有广告横幅 一旦完成注册后,广告将会消失。 免费更新可以接收到同一版本号的更新。 软件提供可以全年接收最新GlobalSCAPE产品的专用升级。 注册文件替换如果因某些原因您遗失或损坏了您的注册文件,GlobalSCAPE 将为您邮寄一份新的注册文件。 启动CuteFTP 双击CuteFTP图标,启动CuteFTP。也可以单击“开始按钮/程序/GlobalSCAPE/CuteFTP”,然后选择CuteFTP图标首先显示的是“站点管理器”窗口,其中包含了连接到您喜爱的站点的信息。 连接到已有的站点 从“FTP站点管理器屏幕”左窗口的列表中选择文件夹(点一下文件夹名称)。 从“站点管理器屏幕 ”列表中选择站点(点一下站点名称)。 单击“连接”按钮 添加站点 选择存放新站点的文件夹(按一下文件夹名称)。 单击“添加站点”按钮。在“站点标签”字段中输入站点名称 在“主机地址”字段中输入FTP服务器地址。(主机地址遵循 ftp.xxxx.com 或123.456.78.100 的格式,不得包含ftp://或http://)。 在“用户名称”字段中输入用户的ID号。 在“密码”字段中输入密码。 要连接到新站点,请在右窗口中加亮显示该站点,然后按“连接”按钮。 编辑站点 从“FTP站点管理器屏幕”左窗口的列表中选择一个文件夹(按一下文件夹名称)。 从列表中选择站点。 更改站点资料后,单击 “ 退出 ” 按钮。 移除站点 从 “FTP 站点管理器屏幕 ” 左窗口的列表中选择一个文件夹。 从列表中选择站点。 在 “ 站点管理器 ” 菜单栏中,单击 “ 右键 / 删除 ” 。 CuteFTP 的窗口 本地文件夹 传输文件 一旦您连接到 FTP 站点,您就可以上传和下载文件。主窗口左侧包含您的电脑上的文件名称。右侧包含您所连接到的服务器上的文件。 上传文件 在左窗口中单击文件,按住鼠标按钮,拖动文件到右窗口。 在左窗口中用鼠标右键单击文件,从快捷菜单中选择“上传”。 在左窗口中用鼠标左键单击文件,然后从“ 传输”菜单中选择“上传”。 在左窗口中用鼠标左键单击文件,然后同时按下“Control”和“Page Up”键。 下载文件 在右窗口中单击文件,按住鼠标按钮,拖动文件到左窗口。 在右窗口中用鼠标右键单击文件,从快捷菜单中选择“下载”。 在右窗口中用鼠标左键单击文件,然后从“传输”菜单中选择“下载”。 在右窗口中用鼠标左键单击文件,然后同时按下“Control” 和“Page Down”键。 恢复传输(续传) 传输中断时,用户可以重新连接并在传输中断处继续传输,此时只需重试传输文件即可。当CuteFTP 发现要替换现有文件时,它会询问您是要“续传、覆盖还是跳过”。如果您要替换现有文件,请选择 “覆盖”,如要完成被中断的传输任务,请选择“续传”,如要取消操作,选择“跳过 ” 。 防火墙和代理服务器配置 防火墙或代理服务器是广泛应用于许多局域网(LAN)或广域网(WAN)的保护机制,用于防止网络在未经授权下的访问。首先使用默认代理,如果尝试连接的每个站点都给出“无法连接”或“无法登录,仍在尝试 ” 的消息,则您可能需要对防火墙设置进行配置。 如果您的LAN或WAN支持FTP代理协议,则您需要用到下列信息: 防火墙主机的IP地址 FTP 代理 服务器的端口号 用户名称与密码 在相应的字段中输入上述信息,选择“USER user@site”单选按钮和“启用防火墙访问”框,然后尝试连接到站点。参考资料:http://www.2008-2008.net/wangluoxueyuan/zzxy/xsrm/2005/11/2005111322161073499.html